Hi All, I've just finished a good hours worth of googling and a small amount of testing, is anyone able to help installing packages offline? My organisation is assessing pfsense as a security appliance in offline networks as a vpn, firewall and proxy. Packages for additional. Or offline, without. Upgrade your pfsense appliance the easy way. Is the appliance re-install packages. Installing packages. As one can see the pfsense system was updated to. This is a community subreddit so lets try and keep the discourse polite. Unreal Tournament Goty Patch 451. Tl;dr: Be excellent with each other. May 02, 2019 1. First visit the pfSense download page and select your computer architecture and platform. Here I've chosen ' i368 (32-bit) ' as my computer architecture and platform as ' LiveCD with installer ', but in your case it would be different, make sure to select and download correct architecture for your system.
In this post, I show how to measure the bandwidth using SpeedTest.net directly from the pfSense GUI.
Login into pfSense and Go to Diagnostics > Command Prompt.
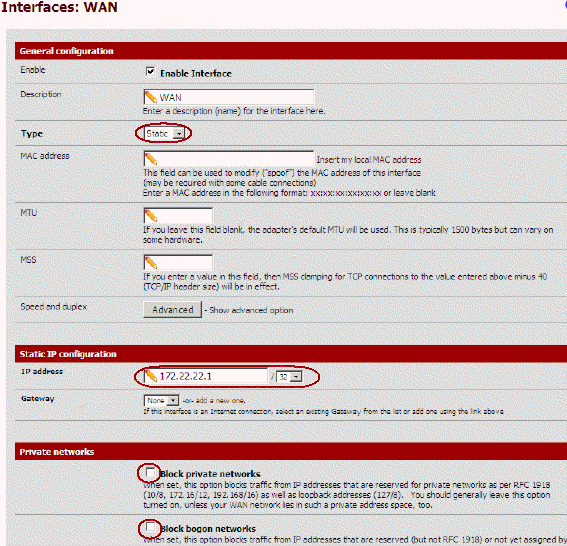
How To Setup Pfsense
Install SpeedTest-CLI command-line interface for testing internet bandwidth using speedtest.net.
We'll do this by pasting the following command into the ‘Execute Shell Command' box and press the ‘Execute' button.
Speedtest-CLI package will be installed into /usr/local/bin directory, which (by default) is already on PATH in FreeBSD.
So once the above is done, we can simply clear the ‘Execute Shell Command' box, type in the ‘speedtest‘ command and press the ‘Execute' button.
The result of the SpeedTest.net test executed directly on your pfSense router's WAN connection will be displayed on the screen:
And that's pretty much it.
Note: If you do not want to do this through GUI, run the same commands directly in the command-line interface of pfSense, by using the command line option #8:
It's just 3 commands:
I hope this helped.
If you're planning to configure it as a cron job and output the results into CSV, you can run it as a parsed result file
The results will show as a comma-separated output with three values (PING in milliseconds, DOWNLOAD in Mbps and UPLOAD in Mbps):
Install Pfsense On Mac
-->Deployment Image Servicing and Management (DISM.exe) is a command-line tool that is used to update offline Windows® images. There are two ways to install or remove packages offline with DISM. You can either apply an unattend answer file to the offline image, or you can add or remove the package directly from the command prompt.
Install Pfsense On Pc
If you are installing multiple packages to a Windows image, and there are dependency requirements, the best way to ensure the correct order of the installation is by using an answer file. You can use DISM to apply the Unattend.xml answer file to the image. When you use DISM to apply an answer file, the unattend settings in the offlineServicing configuration pass are applied to the Windows image.
You must install the latest version of the Windows Assessment and Deployment Kit (Windows ADK), which contains all of the tools that are required, including DISM.
To add packages to an offline image by using DISM
At an elevated command prompt, locate the Windows ADK servicing folder, and type the following command to retrieve the name or index number for the image that you want to modify.
An index or name value is required for most operations that specify an image file.
Type the following command to mount the offline Windows image.
At a command prompt, type the following command to add a specific package to the image. You can add multiple packages on one command line. They will be installed in the order listed in the command line.
At a command prompt, type the following command to commit the changes and unmount the image.
To remove packages from an offline image by using DISM

How To Setup Pfsense
Install SpeedTest-CLI command-line interface for testing internet bandwidth using speedtest.net.
We'll do this by pasting the following command into the ‘Execute Shell Command' box and press the ‘Execute' button.
Speedtest-CLI package will be installed into /usr/local/bin directory, which (by default) is already on PATH in FreeBSD.
So once the above is done, we can simply clear the ‘Execute Shell Command' box, type in the ‘speedtest‘ command and press the ‘Execute' button.
The result of the SpeedTest.net test executed directly on your pfSense router's WAN connection will be displayed on the screen:
And that's pretty much it.
Note: If you do not want to do this through GUI, run the same commands directly in the command-line interface of pfSense, by using the command line option #8:
It's just 3 commands:
I hope this helped.
If you're planning to configure it as a cron job and output the results into CSV, you can run it as a parsed result file
The results will show as a comma-separated output with three values (PING in milliseconds, DOWNLOAD in Mbps and UPLOAD in Mbps):
Install Pfsense On Mac
-->Deployment Image Servicing and Management (DISM.exe) is a command-line tool that is used to update offline Windows® images. There are two ways to install or remove packages offline with DISM. You can either apply an unattend answer file to the offline image, or you can add or remove the package directly from the command prompt.
Install Pfsense On Pc
If you are installing multiple packages to a Windows image, and there are dependency requirements, the best way to ensure the correct order of the installation is by using an answer file. You can use DISM to apply the Unattend.xml answer file to the image. When you use DISM to apply an answer file, the unattend settings in the offlineServicing configuration pass are applied to the Windows image.
You must install the latest version of the Windows Assessment and Deployment Kit (Windows ADK), which contains all of the tools that are required, including DISM.
To add packages to an offline image by using DISM
At an elevated command prompt, locate the Windows ADK servicing folder, and type the following command to retrieve the name or index number for the image that you want to modify.
An index or name value is required for most operations that specify an image file.
Type the following command to mount the offline Windows image.
At a command prompt, type the following command to add a specific package to the image. You can add multiple packages on one command line. They will be installed in the order listed in the command line.
At a command prompt, type the following command to commit the changes and unmount the image.
To remove packages from an offline image by using DISM
At an elevated command prompt, locate the Windows ADK servicing folder, and type the following command to retrieve the name or index number for the image that you want to modify.
An index or name value is required for most operations that specify an image file.
Type the following command to mount the offline Windows image.
Optional: Type the following command to list the packages in the image.
You can use
>featurelist.txtto redirect the output of the command to a text file that is named FeatureList.Review the list of packages that are available in your mounted image and note the package identity of the package.
At a command prompt, specify the package identity to remove it from the image. You can remove multiple packages on one command line.
You can use the /PackagePath option to point to the original source of the package, or to specify the path to the .cab file, or you can use the /PackageName option to specify the package by name as it is listed in the image. For more information, see DISM Operating System Package Servicing Command-Line Options.
At a command prompt, type the following command to commit the changes and unmount the image.
To add or remove packages offline by using DISM and an answer file
Open Windows SIM.
To add a new package, click Insert on the main menu, and select Package(s). Browse to the package you want to add, and then click Open.
To remove an existing package, select the package in the Answer file pane that you want to remove. In the Properties pane, change the Action property to Remove.
Note The packages must be added to the offlineServicing configuration pass.
Validate and save the answer file.
At an elevated command prompt, locate the Windows ADK servicing folder, and then type the following command to retrieve the name or index number for the image that you want to mount.
Type the following command to mount the offline Windows image.
An index or name value is required for most operations that specify an image file.
At a command prompt, type the following command to apply the unattended answer file to the image.
At a command prompt, type the following command to commit the changes and unmount the image.
For more information about Windows SIM, see Windows Setup Technical Reference.
